# Working with your Team
Mail Studio offers a number of features to make it easier for teams to work collaboratively.
# Cloud Save
The app can work with both local designs (stored as .msdesign files on your hard drive), and cloud ones, which are saved to Mail Studio servers.
Cloud designs are available instantly to all of your team mates. You can search, open, edit and save designs all from the app. If deleted, you can restore a design within 30 days from our website.
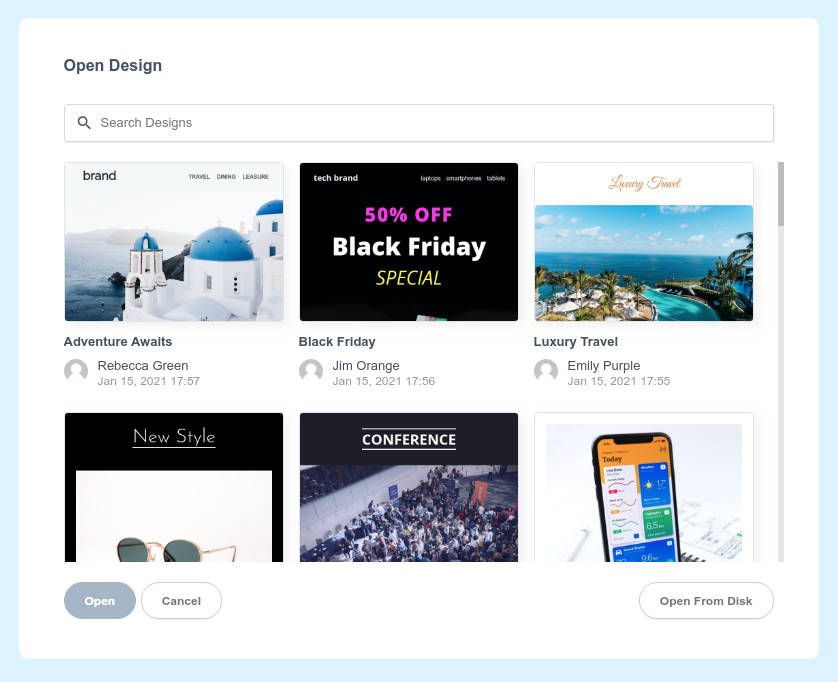
# Team Components
By right clicking a component and choosing the Share with Team menu item, you can add add a component to a shared repository of components that's visible only to your team. We call it Team Components, and it's a great way to maintain a shared library of UI elements with your team.
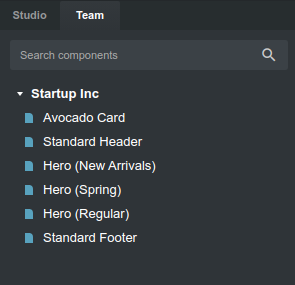
# Custom Templates
You can designate some of the designs in your Cloud Drive to be available as Custom Templates. This way you can speed up the process of creating new designs by using an old one as a base.
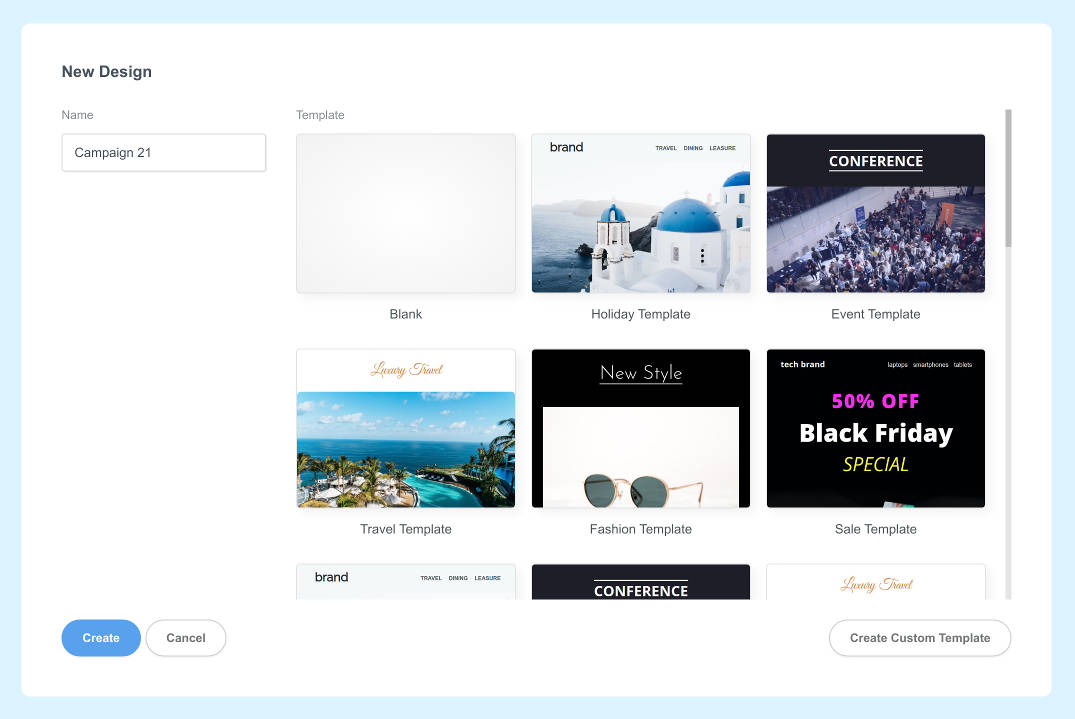
To do this, open the New Design dialog and click the Create Custom Template button on the bottom-right. Then, choose one of your team's cloud designs. From that moment on, you will see the new design in the list of templates. Updating the design will also update the template.
You can remove custom templates from our website, by visiting your team's Templates page.
# Sending Previews
You can easily send previews of the designs you're working on to other members of your team (or testing services) by using the Preview button in Mail Studio.
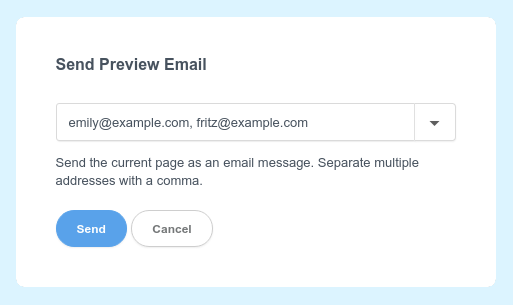
# Commenting
You can add comments to every component in Mail Studio. Just right click a component and choose Add Comment. This can help you document your design and leave feedback. Comments remain in the program and are not exported, so there is no risk of accidentally sending them in a campaign.
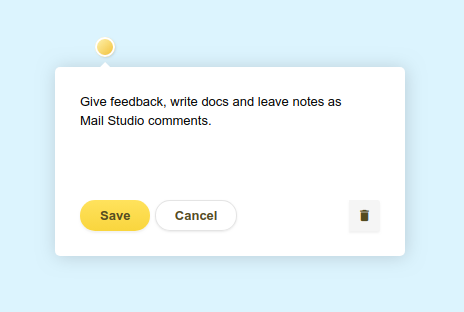
Since comments are displayed on top of your work area, in some cases they can get in the way of your design work. In these instances, you can hide them by clicking the comment toggler button in the bottom-right of the stage.
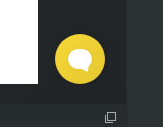
Showing/hiding comments can also be done from the stage menu.
